DESAIN BROSUR LEMBAGA |
DESAIN BROSUR LEMBAGA |
"Membuat desain BROSUR umumnya menggunakan ukuran kertas A4"
Saya menggunakan CorelDraw X4 sebetulnya sama saja dengan versi
sebelumnya, sedangkan aplikasi adobe photoshop hanya untuk membuang
backbagroud foto aja... seperti pada artikel Adobe Photoshop disini yang telah saya sajikan pada edisi sebelumnya! Langsung ke TKP...... *_* ..
1. Buka Program Aplikasi CorelDraw X4, maka akan muncul menu seperti illustrasi di bawah ini:
1. Buka Program Aplikasi CorelDraw X4, maka akan muncul menu seperti illustrasi di bawah ini:
a. Kemudian pilih menu New Blank Documents
5. Setelah semua kelar, maka saya lanjutkan ke sesi berikutnya yaitu membuat brosur lembaga;
a. Pilih Menu Rectangle F6 (atau tekan F6 pada keyboard anda) pada Toolbox disamping seperti pada gambar berikut:
b. Klik 2 (dua) kali pada tool Rectangle maka akan muncul gambar kotak empat persegi panjang yang mengikuti pada ukuran kertas yang telah kita tentukan, yaitu A4.
 | |
| Tampilan Muka Awal CorelDraw X4 biasanya hanya terdapat pada CorelDraw Versi 11 ke atas |
2. Maka akan tampil layar dokumen baru, lalu untuk memulainya kita harus menentukan terlebih dahulu ukuran kertasnya yaitu A4, Seperti pada gambar berikut:
 |
| Merubah Ukuran Kertas |
3. Setelah kertas kita tentukan A4 kita mengubah bentuk kertas dari Portrait ke Landscape, sebab
saya membuat brosur dengan model landscape, seperti gambar berikut :
 |
| Mengubah Bentuk kertas dari Portrait ke Landscape |
4. Untuk lebih memudahkan dalam mendesain kebanyakan ukuran units standart pada corelDraw menggunakan Inches (Inc) maka saya merubah menjadi centimeters (cm), seperti pada gambar berikut:
 | ||
| Merubah ukuran menjadi centimeters (cm) |
a. Pilih Menu Rectangle F6 (atau tekan F6 pada keyboard anda) pada Toolbox disamping seperti pada gambar berikut:
 | |
| Tekan F6 untuk memilih tool Rectangle |
6.
Selanjutnya untuk memulai desain yang pertama kali saya membuat kotak
persegi lagi guna untuk diedit dengan mengconvertnya yang dijadikan
desain awal, seperti pada gambar berikut:
a. Pilih menu Toolbox Rectangle untuk membuat persegi panjang
b. Kemudian untuk mengconvertnya klik objek persegi panjangnya, dan sub toolnya ada di bagian atas seperti pada Gambar 6b atau ketikan pada keyboard Ctrl+Q, maka objek tersebut bisa kita edit sesuai mood kita. ^_^ ...
7. Untuk mengedit object persegi panjang yang telah diconvert, saya menggunakan toolbox Shapes Tool (F10) maka hasilnya seperti gambar berikut:
 |
| Object yang telah diconvert bisa dibentuk sesuai dengan keinginan kita |
a. Untuk membentuk seperti gambar diatas kita hanya perlu menu Convert Line To Curve, biasanya letaknya ada diatas, namun intinya kita harus mengklik objek tersebut dengan tool Shapes Tool atau tekan F10 pada keyboard.
8. Namun saya harus merubah warna background pada Brosur, yaitu seperti pada gambar berikut:
 | ||
| Memberi warna Background dasar pada Brosur Lembaga |
a. Untuk memberikan warna pada background dasar brosur kita harus
klik persegi panjang yang ukurannya sama dengan ukuran kertas A4 tadi,
seperti gambar 5a dengan memilih toolbox fill dan pilih fountain fill F11 atau tekan F11 pada keyboard maka akan muncul seperti pada gambar 8b.
b.
Maka akan tampil seperti pada gambar 8b, kemudian kita cukup memilih
warna sesuai keinginan kita, namun gambar diatas saya memilih custome 3
warna: Blue, Cyan, Ice Blue, dimana dengan custome ini kita bisa memberikan lebih dari 3 warna sesuai keinginan.
9. Setelah kita mewarnai baground kita tinggal melanjutkan membuat objek desain persegi panjang yang telah diconvert seperti gambar 7, tinggal kita kembangkan kepada desain-desain seperti pada gambar dibawah ini:
 | |||
| Membuat Desain dari segi panjang yang telah kita convert |
a. Untuk memberikan warna pada setiap object kita cukup dengan mengklik
object tersebut dan tinggal klik macam-macam warna pada tool colors di
samping kanan aplikasi CorelDraw kita.
10. Langkah yang ke-10, kita memilih untuk memberikan text area pada brosur yang telah saya siapkan seperti gambar berikut :
 |
| Menulis Text Brosur pada backgroud Brosur |
a. Menulis teks, yaaa ... ini adalah inti dari isi sebuah brosur maka untuk menulis teks kali ini menggunakan Text Tool F8, maka untuk menulis isi brosur mulai dari prakata, alamat, dan lain sebagainya saya menggunakan tool Text Tool atau tekan F8 pada keyboard dan mulailah kita untuk mengisi brosur lembaga sesuai dengan visi dan misi lembaga tersebut dan lain-lain.
11.
Mengimport foto profil dan lain-lain, setelah semua selesai kita
tinggal menambahkan foto pada seperti pada gambar berikut:
 |
| Mengimport Foto dari file Adobe Photoshop |
a. Untuk menambahkan foto profil maka saya menggunakan edit foto
melalui adobe Photoshop yang sebelumnya telah saya jelaskan tutorialnya disini, kegunaannya hanya untuk membuang background pada foto, untuk mengimport diutamakan file adobe photoshopnya yang di impor.
b. Untuk import foto cukup pilih tool file > import atau tekan CTRL + E pada keyboard dan selanjutnya foto di olah terserah keinginan kita.
Alhamdulillah telah usai sudah tutorial corelDraw X4 ini, semoga bermanfaat dan tak lupa terima kasih pada semua pengunjung!
"Teruslah mencoba, karena dengan kegagalan kita akan bisa, belajar dari kesalahan itu menguntungkan dari pada tidak sama sekali".
" Experience is The Best Teacher "
Bagi yang ingin filenya bisa download disini
DESAIN KARTU KELAHIRAN
Ok. Kali ini saya ini memberikan TUTORIAL CORELDRAW X4, cara membuat kartu KELAHIRAN:
langsung aja ke TKP:
1. Seperti biasa buka Program Aplikasi CorelDraw X4 tapi jangan khawatir, kita juga bisa buat pada Versi CorelDRAW sebelumnya:
a. Untuk memulainya, pada Newblank (layar baru) kita cukup menggunakan rectangle tool seperti pada gambar berikut:
 |
| Membuat Ukuran Segi Panjang dengan ukuran 9 cm x 5 cm |
b. Setelah memilih tool pada keterangan di atas, selanjutnya kita pilih text tool atau tekan F8 pada keyboard tinggal penulisan nama alamat dan lain sebagainya seperti pada gambar berikut:
 | ||
| Penulisan Objek pada kartu kelahiran |
c. selanjutnya untuk memilih font masing-masing pada kata di atas kita
bisa merubahnya dengan cara antara lain memisahkan kalimatnya dengan
tekan ctrl + K maka font diatas tersebut akan berpisah seperti pada
gambar berikut :
 |
| Memilih Font Sesuai Keinginan kita |
d. Tinggal Memperbagus dengan cara memberikan memberikan warna setiap font, klik tool Fountain fill atau tekan F11 pada keyboardkurang lebih seperti ini :
 |
| Modifikasi tulisan sesuai keinginan warna kita |
e. Mendesain Background Kartu Kelahiran, sebetulnya bermacam-macam
desain untuk mendesain semua tergantung imajinasi kita. dan contohnya
seperti pada gambar berikut:
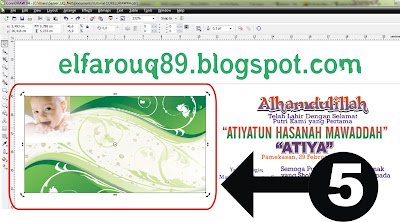 |
| Background ini hanya import-an |
untuk background di atas ini, saya hanya mengambil gambar image flower dan baby kemudian digabungkan. simpel dan cepat...
note : Pada umumnya kartu kelahiran ini menjadi 10 lembar tiap 1 lembar kertas stiker ukuran F4 (folio), hanya saja kita tinggal menduplikasinya terus.
note : Pada umumnya kartu kelahiran ini menjadi 10 lembar tiap 1 lembar kertas stiker ukuran F4 (folio), hanya saja kita tinggal menduplikasinya terus.
Semoga Bermanfaat.....













mantab sob, makasih banyak..
BalasHapusthanks for sharring info,, nice post..
BalasHapushttp://toko661.com/
terima kasih save or etc
BalasHapus